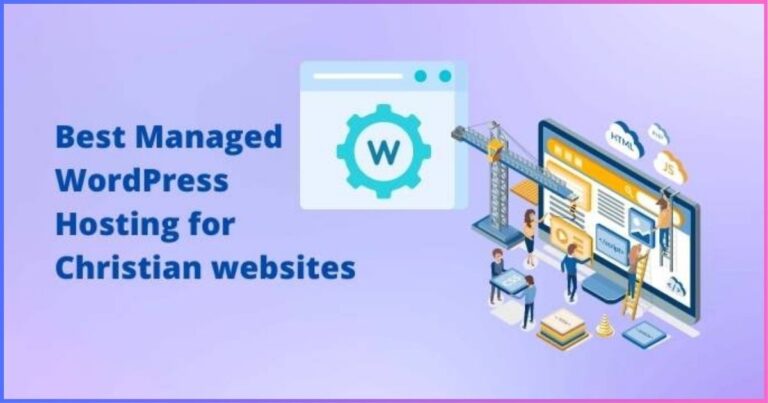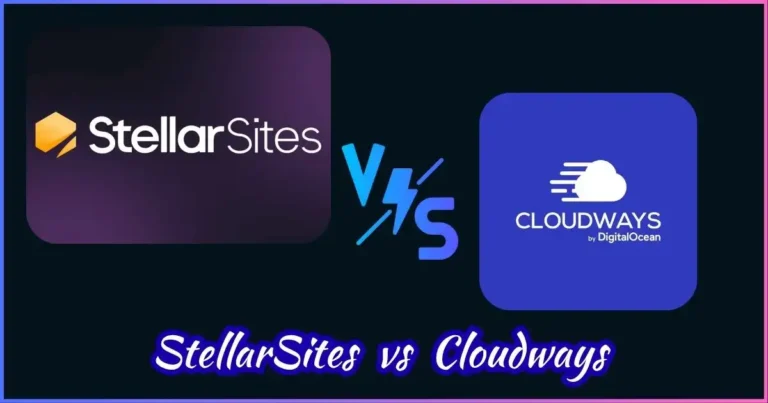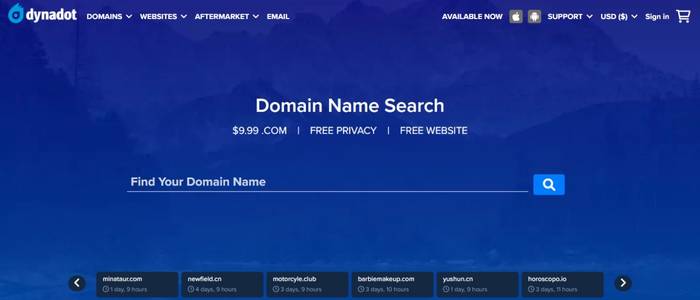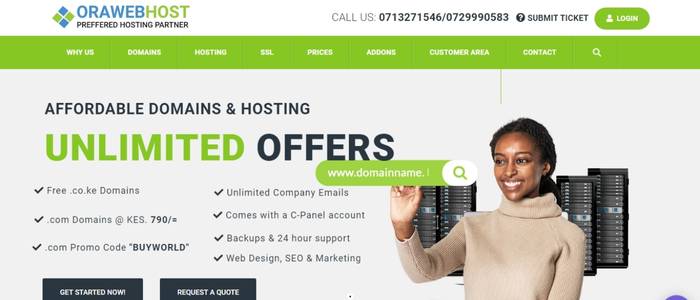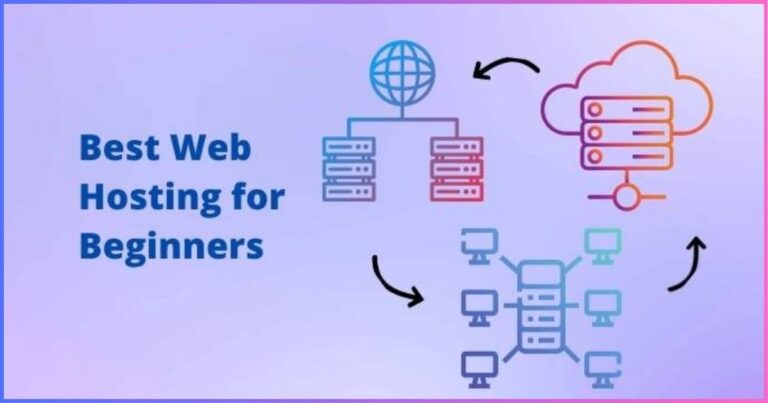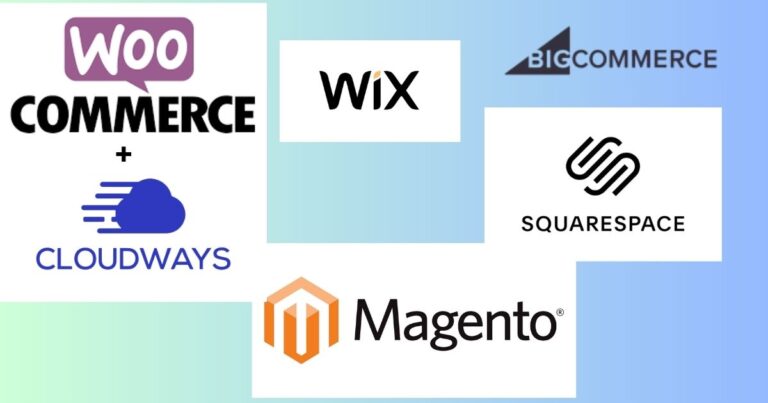Setting Up CyberPanel on Contabo VPS: A Step-by-Step Guide
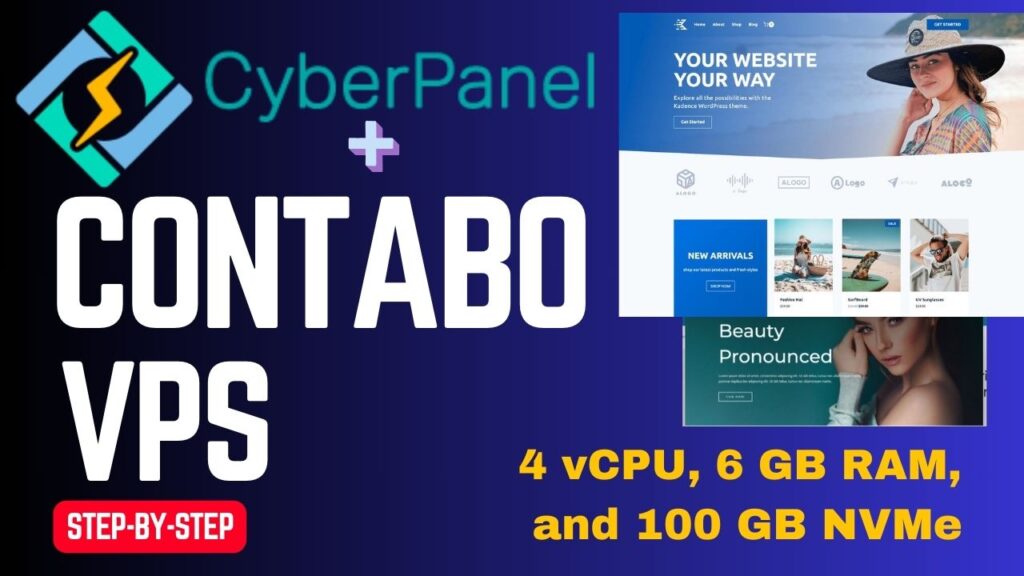
In this guide, we will walk through the process of installing CyberPanel on Contabo VPS, followed by installing WordPress and creating a website using the Condensed theme. This tutorial is designed for both beginners and those looking to streamline their web hosting setup.
Choosing Your Contabo VPS Plan
To get started, you’ll need to select a plan from Contabo. For this setup, we’ll opt for a cost-effective plan that includes:
- 4 Virtual Core CPUs
- 6 GB RAM
- 100 GB NVMe Storage
- 400 GB SSD Storage
- One snapshot
- 32 TB of traffic
This plan is priced at $5.5 per month, and if you choose to pay for a year, you can save an additional $5.
Selecting a Region
While selecting your VPS, you’ll also need to choose a region. Keep in mind that each region may come with additional fees. For this setup, we will choose the European Union region for optimal performance and cost savings.
Related: Hestia Panel Installation on Contabo VPS
Storage Type and Operating System
Next, you will need to select your storage type. We recommend going with the NVMe 100 GB option over SSD for better performance. You can also choose an operating system; in this case, we will use Ubuntu 20.04.
Creating Your Contabo Account
You will be prompted to create a password after selecting your plan and filling out your information. Make sure to save this password securely, as you will need it later to log in as the root user.
Once your payment is processed, you will receive an email from Contabo with your server details, including your IP address.
Connecting Your Domain
To connect your new VPS to your domain, go to your DNS manager and add an A record pointing to your server’s IP address. Additionally, create a subdomain for the CyberPanel interface.
Logging into Your VPS
Now, you can log into your VPS using an SSH client like PuTTY. Enter your server’s IP address and log in as root with the password you created earlier.
Installing CyberPanel on Contabo VPS
Once logged into your VPS, it’s time to install CyberPanel. Use the following command to start the installation:
sh <(curl https://cyberpanel.net/install.sh || wget -O - https://cyberpanel.net/install.sh)During the installation, you will be prompted to make choices regarding MySQL and caching options:
- Type ‘N’ when asked about setting up MySQL.
- Type ‘Y’ to enable Memcached.
- Type ‘Y’ to enable Redis caching.
The installation process will take around 10-15 minutes. Once completed, make sure to note down the important information provided, as it will be needed later.
Accessing CyberPanel
After the installation is complete, wait for about five minutes before attempting to access CyberPanel. Use your web browser to go to:
https://your-server-ip:8090You can log in with the username ‘admin’ and the password provided during the installation process. You can also set up two-factor authentication if you prefer.
Configuring Your CyberPanel
Once logged in, you can start configuring your CyberPanel. First, you might want to create a new website:
- Navigate to the “Websites” section and select “Create Website.”
- Choose the default package and enter your domain name.
- Select the PHP version and create the website.
CyberPanel will automatically set up an SSL certificate for your new website.
Installing WordPress
With your website created, you can now install WordPress. Go to the “Applications” section in CyberPanel and select “Install WordPress.” Fill in the necessary information:
- Website name
- Admin username
- Admin password
- Email address
Once you submit the form, CyberPanel will install WordPress along with the LiteSpeed Cache plugin, which helps improve website performance.
Choosing and Installing a Theme
After WordPress installation is complete, log into your WordPress admin panel. You can access it by visiting:
https://your-domain/wp-adminOnce logged in, navigate to the “Appearance” section to install a new theme. We recommend the Condensed theme for its aesthetics and functionality. Follow these steps:
- Select “Add New” under Themes.
- Search for “Condensed” and install it.
- Activate the theme once installed.
Importing Demo Content
After activating the theme, you can import demo content to get your site looking like the theme demo. Follow the theme’s instructions to import the demo content, which will set up pages, posts, and widgets automatically.
Related: Cyberpanel setup: How to install Cyberpanel on Vultr
Final Adjustments and Security Settings
Make sure to check the security settings for your website. It’s advisable to set up an SSL certificate if you haven’t done so already. Also, consider configuring additional security measures, such as:
- Enabling two-factor authentication.
- Installing a security plugin to monitor your site.
Conclusion
Congratulations! You have successfully set up CyberPanel on your Contabo VPS and installed WordPress with a beautiful theme. This setup provides a solid foundation for your website. Remember to regularly update your software and monitor your website’s performance for ongoing success.
For more information and support, feel free to refer back to this guide or check Contabo’s official documentation.
Disclosure: We may earn commission for purchases that are made by visitors on this site at no additional cost on your end. All information is for educational purposes and is not intended for financial advice. Read our affiliate disclosure.