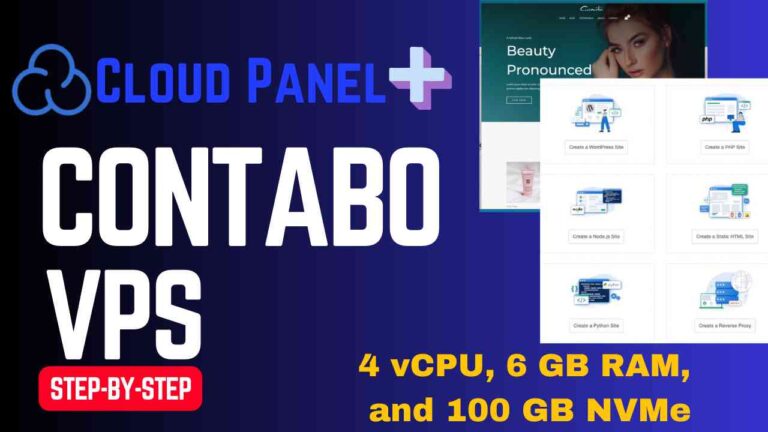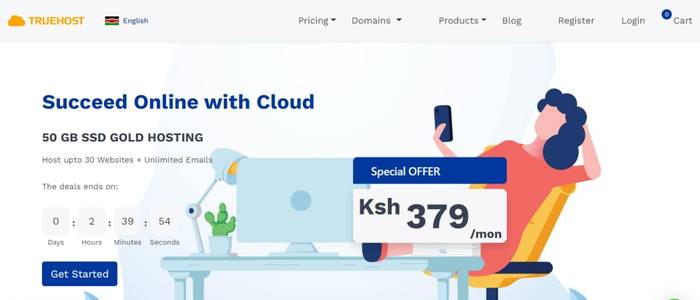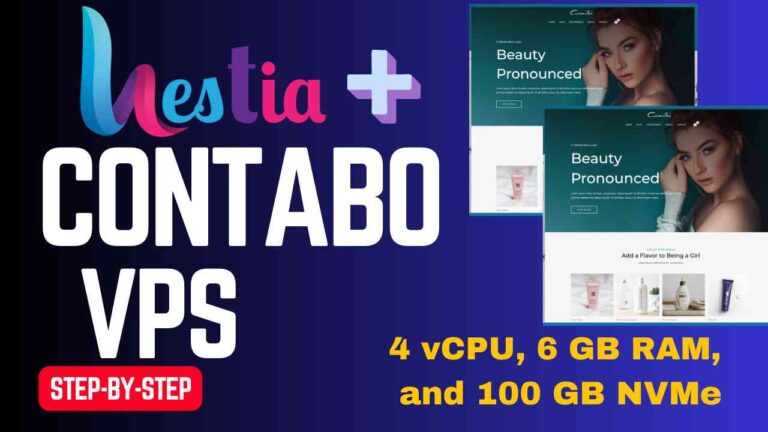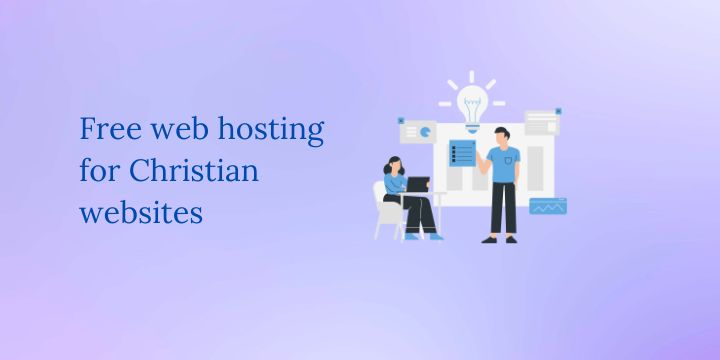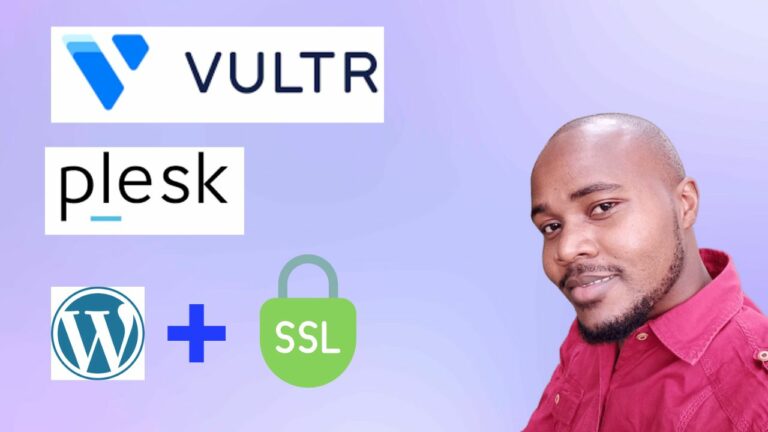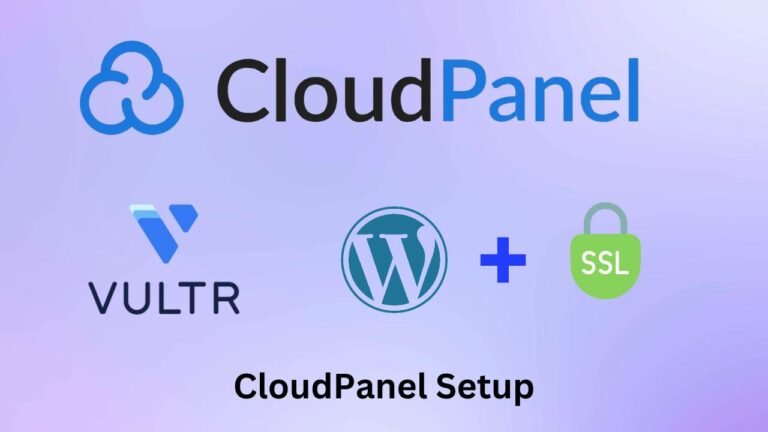How to Install WordOps on a server using SSH
Unlike other hosting panels, WordOps lacks a text-based interface. You have to use SSH to install it on any server.
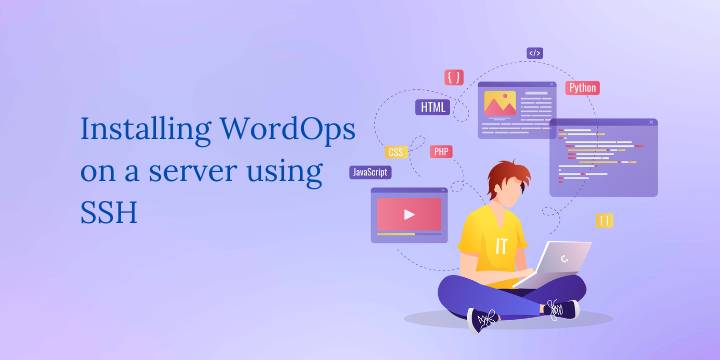
In this tutorial, I will guide you through the various steps needed to install WordOps on a server using SSH.
You will need to have SSH access to your server and point your domain name at your server’s IP address.
Steps on how to Install WordOps on a server using SSH
- Connect to your server via SSH using a tool such as PuTTY. You can download PuTTY on putty.org
- Update the package manager’s cache by running this command.
sudo apt update- Use this command to install the dependencies required by WordOps.
sudo apt install software-properties-common- Add the WordOps repository to your server by running the following command:
sudo add-apt-repository universe- Run this command to install the WordOps package.
sudo apt install wo- Run the WordOps setup wizard by using this command:
sudo wo setup- Follow the prompts in the setup wizard to configure your WordPress website and install a free Let’s Encrypt SSL certificate.
- Enter your email address when prompted. This is used to register your Let’s Encrypt SSL certificate.
- Enter your domain name when prompted. This should be the domain name that you pointed at your server.
- Enter a username and a strong password for the WordPress administrator account.
- Choose whether you want to install a web server (Nginx), a database (MariaDB), and PHP. I recommended selecting all three options.
- Choose whether you want to install a caching plugin (W3 Total Cache) or an SEO plugin (Yoast SEO). Ignore this, as you can install plugins later on your WordPress admin dashboard.
- Install a free SSL certificate from Let’s Encrypt to secure your website.
- Wait for the setup process to complete. This may take a few minutes.
Once the setup process has been completed, your WordPress website will be configured and a free SSL certificate from Let’s Encrypt will be issued.
You can access your website by visiting your domain name in any web browser. Now start using your WordPress website to create and publish content.
Disclosure: We may earn commission for purchases that are made by visitors on this site at no additional cost on your end. All information is for educational purposes and is not intended for financial advice. Read our affiliate disclosure.