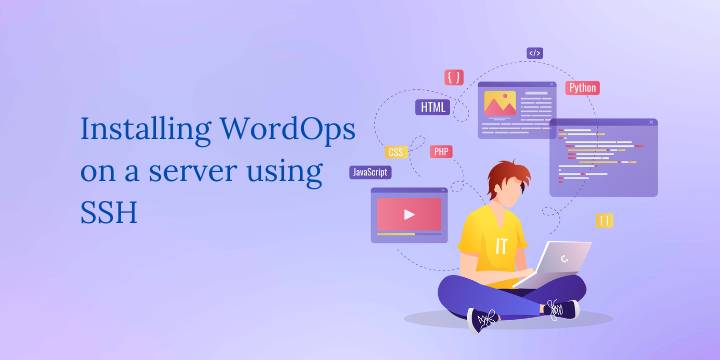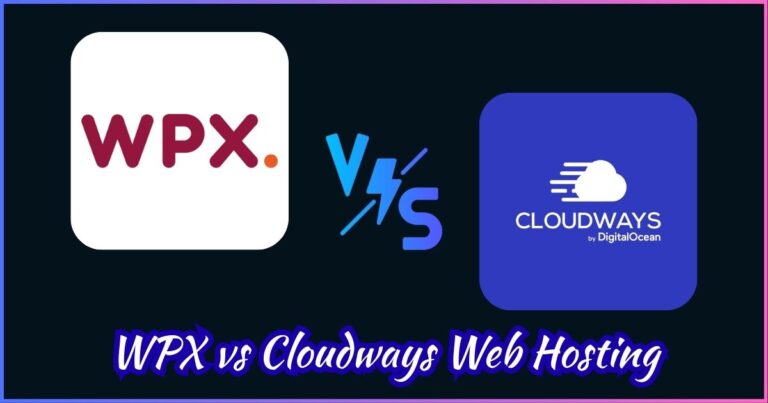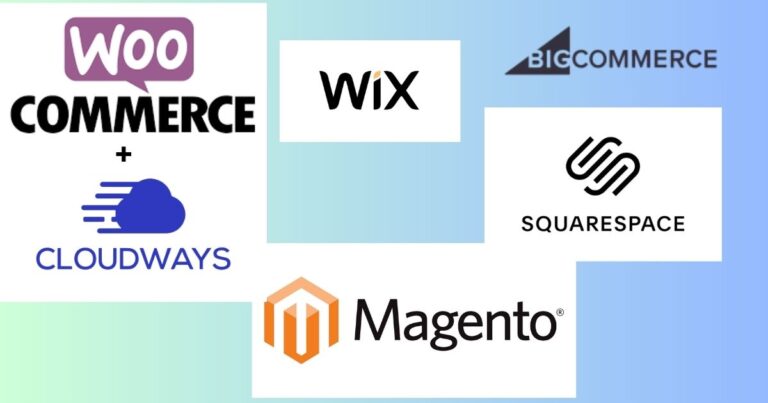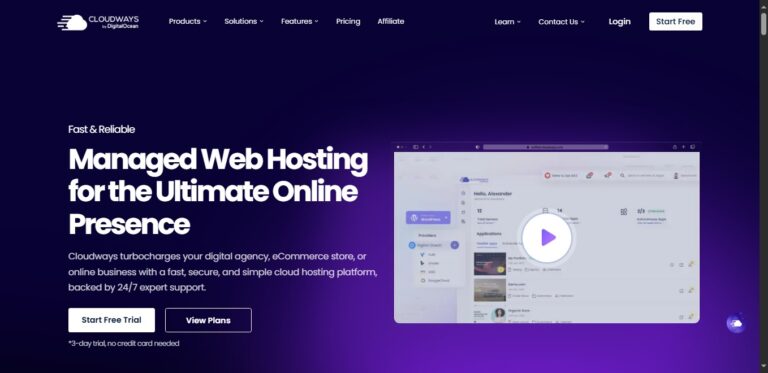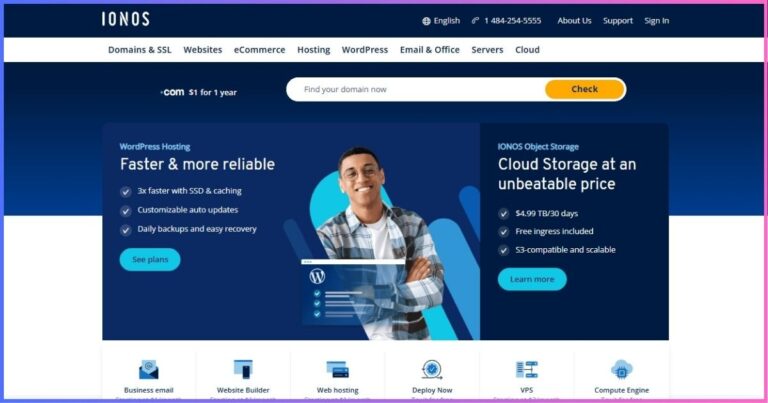Hestia Panel Installation on Contabo VPS
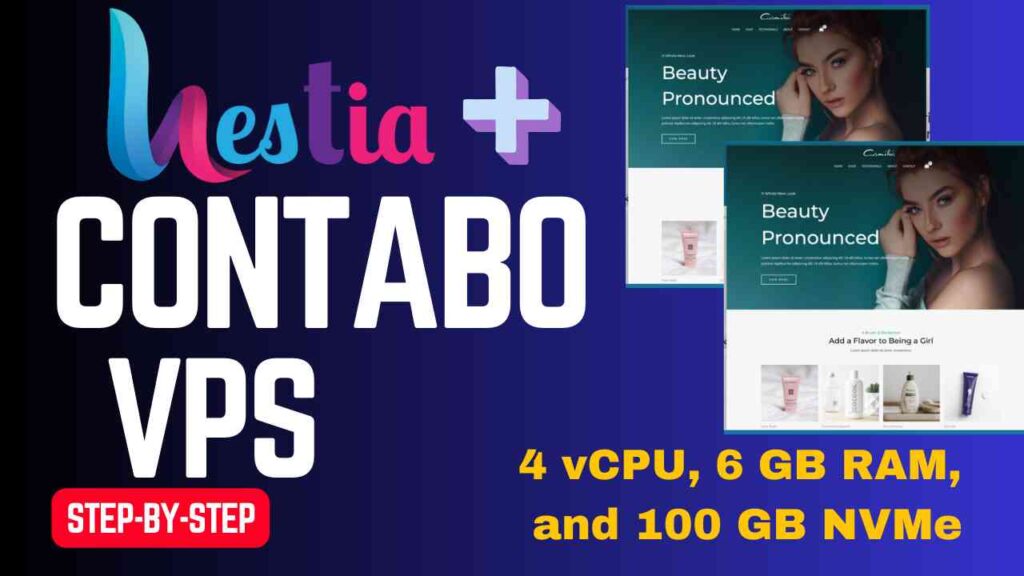
In this detailed guide, we’ll walk you through the process of installing Hestia Panel on a Contabo VPS. We’ll cover everything from selecting the right plan to installing WordPress and running performance tests. This setup is perfect for anyone looking to manage their web hosting more efficiently.
Choosing Your Contabo VPS Plan
In the first step of Hestia Panel Installation on Contabo VPS, you need to choose the right VPS plan from Contabo. For this installation, we’ll opt for the affordable $5 plan. This plan includes:
- 4 virtual core CPUs
- 6 GB RAM
- 100 GB NVMe storage
- 400 GB bandwidth
- 1 snapshot
- 32 TB of traffic
When selecting a plan, keep in mind that choosing a different region may incur additional fees. For this guide, we will select the European Union region, which is ideal for users looking to save on costs by using Cloudflare CDN.
Setting Up Your Contabo VPS
Once you’ve selected your plan, it’s time to set up your VPS. Here’s how:
- Select the storage type: Choose NVMe over SSD for better performance.
- Choose your operating system: We recommend Ubuntu 20.04 LTS.
- Create a strong password: Ensure you save this password securely, as it will be used to log in as the root user.
- Complete your payment: Contabo accepts various payment methods including PayPal and credit cards.
After placing your order, you will receive an email with your VPS details, including the IP address you will need to connect your domain.
Related: Setting Up CyberPanel on Contabo
Connecting Your Domain
Next, you’ll want to connect your domain to your VPS. Here’s how:
- Access your DNS manager (using services like Dynadot).
- Add an A record pointing to your VPS IP address.
- For the panel, create a subdomain (e.g., hestia.yourdomain.com) and point it to the same IP address.
Allow some time for DNS propagation before proceeding.
Installing Hestia Panel: Hestia Panel Installation on Contabo VPS
Now that your VPS is set up and your domain is connected, it’s time to install Hestia Panel. Follow these steps:
- Use an SSH client like PuTTY to connect to your VPS. Enter your VPS IP address and log in as root with the password you created earlier.
- Download the installation script by running the following command:
wget https://raw.githubusercontent.com/hestiacp/hestiacp/release/install/hst-install.sh- Run the installation script with the following command, making sure to customize the email, password, and hostname:
bash hst-install.sh --interactive no --email admin@example.com --password YourStrongPassword --hostname hestia.yourdomain.com -fThe installation may take 10-15 minutes. Once it’s complete, reboot your server with:
rebootAccessing Hestia Panel
After your VPS has rebooted, you can access Hestia Panel by navigating to your subdomain (e.g., hestia.yourdomain.com:8083). Log in using the credentials you set during installation.
Once logged in, you might want to enable two-factor authentication for added security. You can manage users, domains, and databases from this control panel.
Creating a User and Adding a Domain
To manage your website, you need to create a user and add a domain:
- Navigate to the “Users” section and click “Add User.” Fill in the necessary details such as username and password.
- Go to the “Web” section and add your domain (e.g., joshwpshop.com). Save the changes.
Your domain is now linked to your Hestia Panel.
Related: How to Install CloudPanel on Contabo VPS
Securing Your Website with SSL
To ensure your website is secure, you should assign an SSL certificate. Here’s how:
- In the “Web” section, find your domain and click the SSL icon.
- Select all the options available for SSL and click save.
Once completed, your website will be secured with HTTPS.
Installing WordPress
With your domain secured, you can now install WordPress:
- Go to the “Apps” section in Hestia Panel and choose “Install Apps.”
- Select WordPress and fill in your website name, username, and password. It’s advisable to use a unique password for security.
- Click save to complete the installation.
Once installed, you can access your WordPress dashboard by navigating to yourdomain.com/wp-admin.
Customizing Your WordPress Site
After logging into your WordPress dashboard, you can customize your website:
- Delete any unnecessary default themes.
- Install a theme of your choice (e.g., Condense).
- Activate the theme and configure it to your liking.
Feel free to adjust colors, layouts, and content as necessary to fit your vision.
Testing Your Website’s Performance
After setting up your website, it’s essential to test its performance:
- Use tools like Google PageSpeed Insights to analyze your site’s performance on desktop and mobile.
- Run load tests using services like LoadImpact to simulate traffic. For instance, you could test 1,000 clients in a minute to see how your site handles the load.
Monitoring these metrics will help ensure your site runs smoothly under various conditions.
Conclusion: Hestia Panel Installation on Contabo VPS
Congratulations! You have successfully installed Hestia Panel on your Contabo VPS and set up a WordPress website. This setup provides a powerful and cost-effective way to manage your online presence. Make sure to keep your software updated and monitor your website’s performance regularly.
Disclosure: We may earn commission for purchases that are made by visitors on this site at no additional cost on your end. All information is for educational purposes and is not intended for financial advice. Read our affiliate disclosure.